무선 블루투스 마우스를 컴퓨터에서 이용하기는 쉽습니다. USB포트에 USB를 꼽고 마우스를 이용하면 되죠. 그런데 요즘 페어링이 반드시 한 기기에만 되는 것이 아니라 여러 기기에 동시에 연결하여 사용할 수 있는 마우스들도 있습니다.
이렇게 멀티페어링 되는 마우스의 종류와 아이폰에서 마우스를 이용하기 위해서 어떻게 해야 하는지 알아보겠습니다.
목차
아이폰 블루투스 마우스 연결방법
우리가 일반적으로 사용하는 무선 마우스는 내장되어 있는 USB를 컴퓨터에 꼽고 이용하게 됩니다.
마우스 안에 블루투스 기능이 있다면 아이폰에서는 어떻게 사용해야 할까요? 아이폰에서 블루투스 페어링 마우스 연결방법에 대해 알려드리겠습니다.
1. 먼저 아이폰에서 설정할 것이 있습니다. 전제조건인 assistivetouch 기능을 활성화시켜줘야 블루투스 페어링으로 마우스를 이용하실 수 있습니다.
assistivetouch 활성화 방법은 아래와 같습니다.
- 설정 > 손쉬운 사용 > 터치 > AssistiveTouch로 이동한 후 'AssistiveTouch'를 켭니다
- 'Siri야'를 사용하여 "AssistiveTouch 켜 줘."라고 말합니다.
- 설정 > 손쉬운 사용 > 손쉬운 사용 단축키로 이동한 후 'AssistiveTouch'를 켭니다
2. 블루투스 마우스 인지 확인 후 페어링하는 방법 알아보기(마우스 블루투스 기능 켜기를 어떤 버튼을 이용해서 페어링할 수 있는지 알아봐야 합니다) 보통은 특정 버튼을 누르고 있으면 불이 깜빡이게 되면서 연결조건을 만들 수 있습니다.
제가 사용하고 있는 m720을 예시로 설명하면, 사진처럼 1, 2, 3에 해당되는 버튼이 있습니다. 이 뜻이 바로 3개의 기기까지 블루투스 혹은 USB를 통해서 연결할 수 있다는 뜻이에요.
사진과 같은 부분을 3초 이상 눌러주면 불이 빠르게 깜빡입니다. 이 때 블루투스에서 연결시켜주면 됩니다.
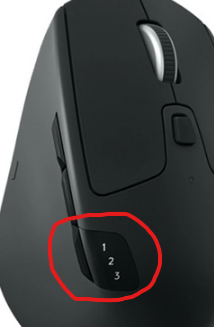
3. Assistivetouch를 활성화하였다면 이제 블루투스 페어링 버튼을 마우스에서 눌러줍니다. 그리고 아이폰 > 설정 > 블루투스에서 마우스를 연결해줍니다.
4. 그러면 동그란 버튼이 나타나는 것을 볼 수 있고 이게 마우스 커서라고 생각하시고 이용하시면 됩니다.
※ 아이패드는 Assistivetocuh 활성화와 상관없이 블루투스만으로 마우스가 활성화됩니다.
멀티페어링 블루투스 마우스
우리가 일반적으로 사용하는 블루투스 마우스는 내장되어 있는 USB를 컴퓨터에 연결시켜서 사용하는 방법입니다.
그런데 요즘은 멀티페어링 블루투스 마우스가 많이 나왔어요. 멀티 페어링이라는 것은 마우스 1개로 컴퓨터에도 연결할 수 있고 노트북에도 연결할 수 있습니다.
멀티페어링 마우스는 기능에 따라서 마우스 한 개당 2기기 혹은 3기기 그 이상까지 연결이 가능합니다. 보통은 컴퓨터에는 USB를 꼽아서 이용하고 아이폰이나 아이패드에 추가로 블루투스를 연결해서 사용하는 것이죠.
마우스 안에 블루투스 기능이 탑재된 것을 구매하시면 컴퓨터에서도 사용하면서 아이패드나 아이폰에서도 사용할 수 있습니다.
이렇게 블루투스 기능이 탑재된 멀티페어링 마우스는 많습니다. 인터넷에 검색하실 땐 멀티페어링 마우스라고 검색하시고 구입하시면 됩니다.
아래에서 간단하게 브랜드 별로 어떤 종류가 있는지 소개하겠습니다.
< 로지텍 >
M720
MX master3
MX anywhere3
M585
G604
< 아이리버 >
아이리버 EQWEAR-MVM7
아이리버 Medic-EM3
< 기타 >
삼성전자 - SM-M1000QW
마이크로소프트 - 서페이스 프리시전 마우스
'IT > 모바일' 카테고리의 다른 글
| 자급제폰+알뜰요금제 조합 누가 쓰면 좋을까? (1) | 2023.03.19 |
|---|---|
| 유튜브 프리미엄 우리나라 차트 설정(해외계정 포함) (0) | 2023.03.11 |
| 아이폰에서 스캔하고 저장 후 보내기까지 (0) | 2023.03.06 |
| SKT 통신사 선택약정 연장하는 방법, 득과 실? (0) | 2023.02.06 |
| 인스타그램 아이디 삭제 방법 및 게시물 숨기기 기능 (0) | 2023.01.08 |
| 아이폰 중고거래 살 때와 팔 때 확인 목록 (1) | 2022.12.25 |
| 아이폰 인터넷 전체페이지 스크린샷 방법(버튼 고장 캡처) (1) | 2022.12.11 |
| TV와 핸드폰 미러링 연결조건과 방법 (0) | 2022.12.04 |