보통 우리가 스캔을 할 일이 있으면 프린터를 이용합니다. 그러나 아이폰을 사용하시면 다른 어플을 사용하지 않고 기본 앱에서도 쉽게 스캔을 하는 방법이 있어서 공유합니다.
목차
아이폰 스캔하기
스캔하는 방법은 우선 메모 앱을 통해서 할 수 있습니다. 방법은 아래의 순서로 진행하시면 됩니다. PDF파일로 저장되는 형식입니다.
○ 메모 앱 > 하단 카메라 > 문서 스캔 > 노란색 표시가 나오도록 사진을 대고 있기 > 자동 촬영 > 저장
반드시 저장까지 눌러주셔야 메모 앱에 스캔 문서가 저장됩니다. 평평한 곳에서 잘 인식시키면 웬만큼 프린터에서 스캔한 것과 같은 좋은 품질의 스캔본이 촬영됩니다.
아래 사진을 첨부하였으니 자세히 참고하셔서 사용하시면 됩니다.
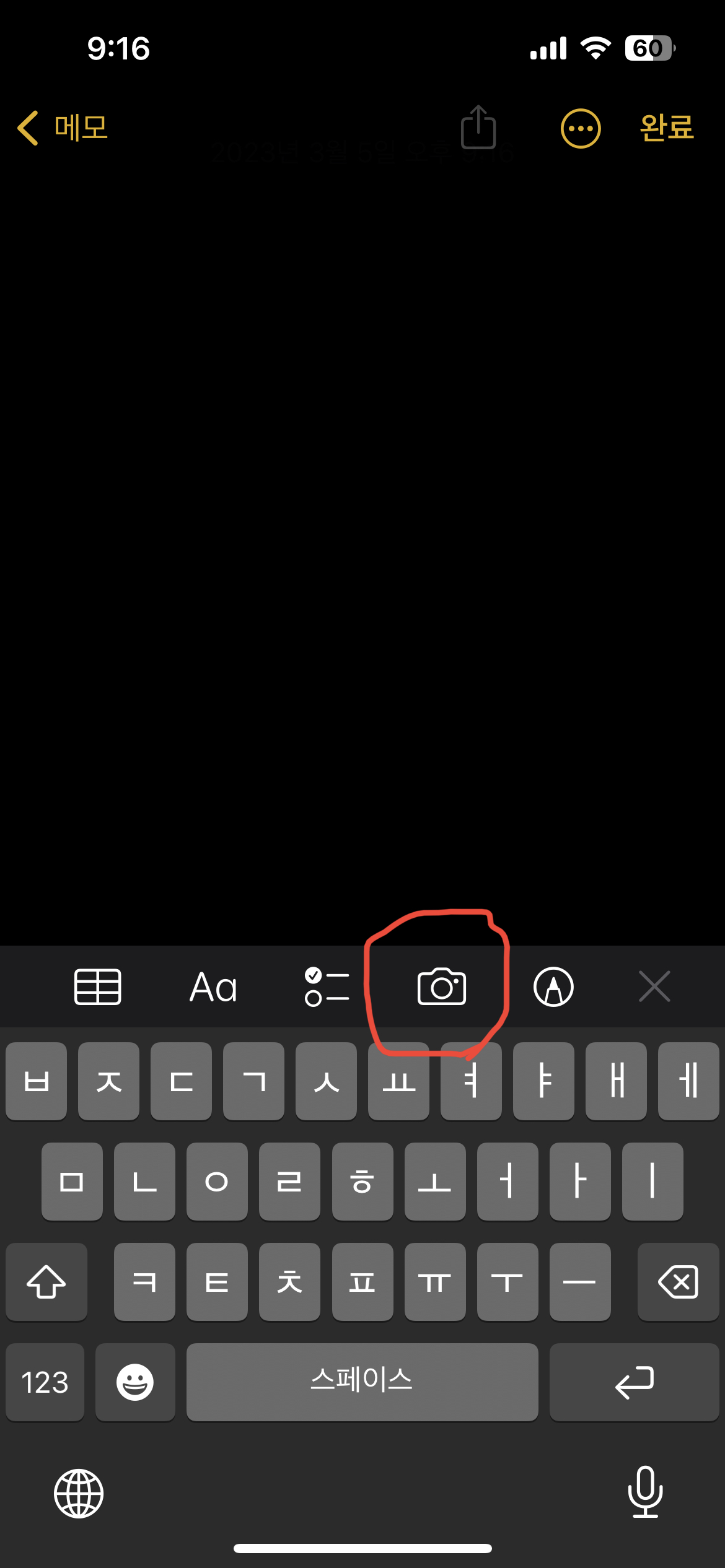
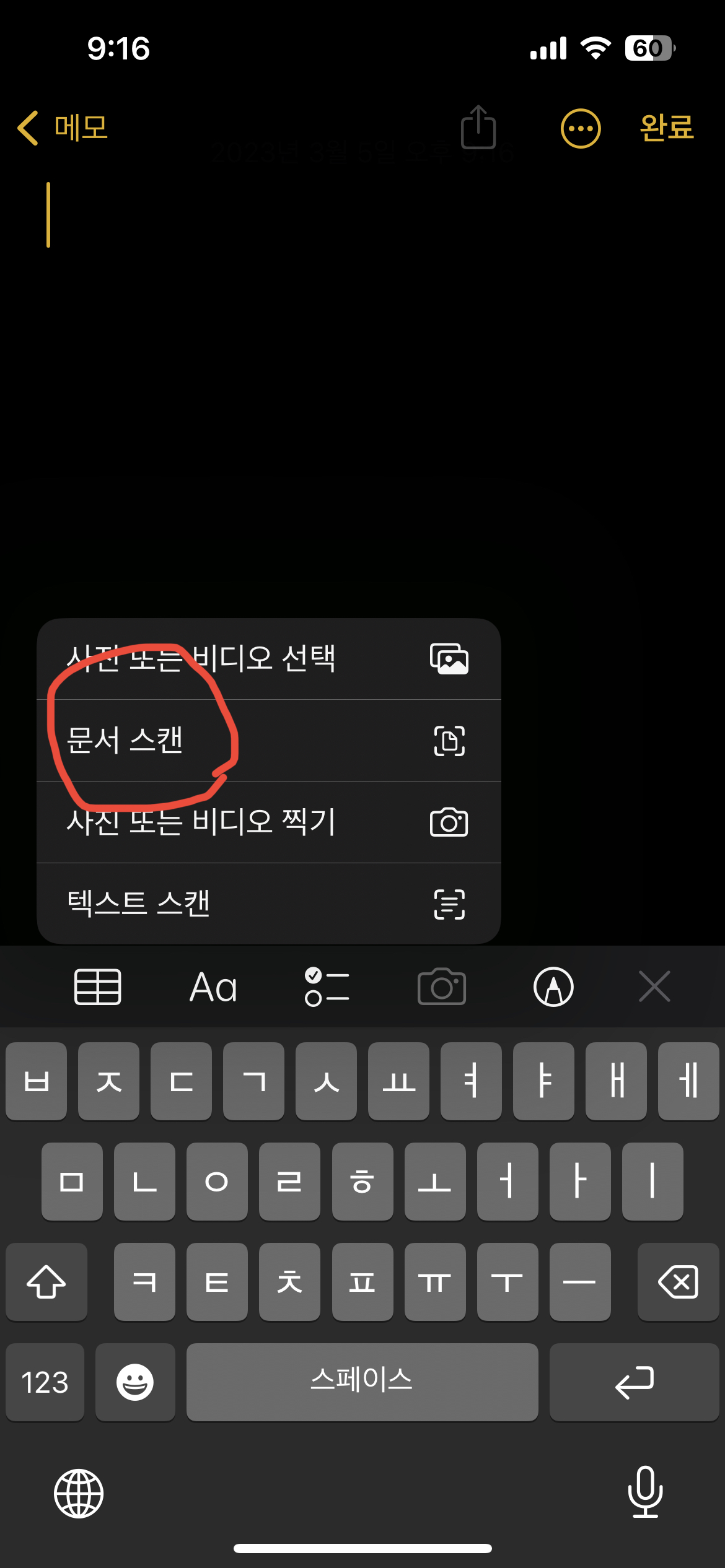

기본 메모 앱이 아니라 다른 어플을 통해서도 물론 스캔이 가능합니다. 그러나, 기본적으로 제공되어 있는 메모앱에서 좋은 퀄리티의 스캔본을 얻을 수 있습니다.
다만, 복잡한 문서나 잘 스캔이 되지 않을 경우 유료어플이나 무료로 제공되는 어플을 통해서 세밀한 작업을 하실 순 있습니다. 제가 아는 어플은 CamScanner 입니다만, 워낙 다양한 어플이니 비교해 보고 사용하세요.
스캔 문서 꾸미기 및 보내기
위와 같은 순서로 진행을 하면 메모 앱에서 PDF 파일 형식으로 저장된 스캔본을 볼 수 있으실 겁니다. 이 저장된 스캔본을 클릭해주시면 자르기, 흑백, 음영 등을 조절할 수 있습니다.
아래 사진에서 하단에 보시는 메뉴들이 PDF 파일을 편집하는 기능입니다. 아래 사진에서 빨간 화살표를 누르시면 메일로 보내기, 카카오톡, 메시지로 보내기 등 다양한 옵션을 선택하실 수 있습니다.
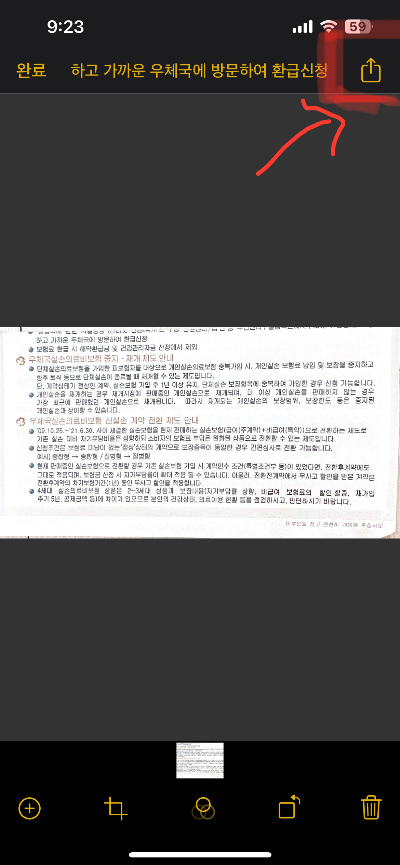
스캔 문서 저장 후 보관
아이폰 기본 메모앱에서 스캔을 위와 같이 실행하시면, 해당 내용을 잠금도 가능합니다. 개인정보가 들어있어서 남에게 노출을 하기 꺼려지는 것은 사진을 저장하기보다는 이렇게 스캔을 한 후 메모에서 잠금 기능을 이용하시면 됩니다.
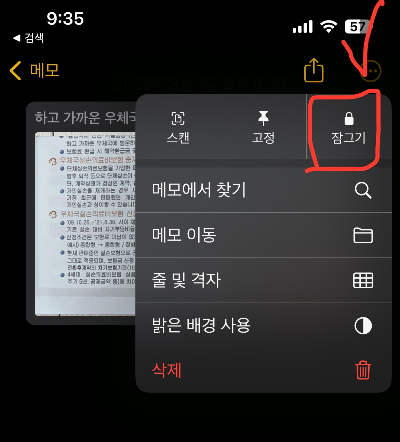
메모 잠금 기능은 메모 앱 오른쪽 상단 점 3개를 클릭 후 잠그기를 실행해주시면 됩니다. 암호 입력을 하실 수 있고, Face ID를 이용하여 풀 수도 있습니다.
단, 메모를 공유하는 기능을 실행중에는 잠금기능은 되지 않습니다.
'IT > 모바일' 카테고리의 다른 글
| 공시지원금과 선택약정 나에게 유리한 것은? (0) | 2023.03.23 |
|---|---|
| 애플페이 현대체크카드발급부터 사용 가능한 곳 확인 (0) | 2023.03.21 |
| 자급제폰+알뜰요금제 조합 누가 쓰면 좋을까? (1) | 2023.03.19 |
| 유튜브 프리미엄 우리나라 차트 설정(해외계정 포함) (0) | 2023.03.11 |
| SKT 통신사 선택약정 연장하는 방법, 득과 실? (0) | 2023.02.06 |
| 아이폰 블루투스 마우스 연결(멀티페어링 기능) (0) | 2023.01.18 |
| 인스타그램 아이디 삭제 방법 및 게시물 숨기기 기능 (0) | 2023.01.08 |
| 아이폰 중고거래 살 때와 팔 때 확인 목록 (1) | 2022.12.25 |