윈도우를 처음 설치한 후에 편리하게 사용하기 위해 몇 가지 설정해 놓으면 좋은 것이 있습니다. 처음 설정했을 때 내가 원하는 대로 설정했으면 이번 글은 읽으시지 않으셔도 좋습니다.
그러나 처음에 설정을 잘못했거나 윈도우 설치 이후 내가 원하는 설정이 안 되어 있을 수 있습니다. 보통 많이 찾으시는 정보 위주로 전달하겠습니다.
이번 글은 바탕화면에 내 컴퓨터 아이콘 표시하기, 컴퓨터 사용자 이름 바꾸기 및 추가하기, 부팅 시 비밀번호를 입력하지 않아도 되게 만들기 등을 알아봅니다.
목차
바탕화면에 내 컴퓨터 아이콘 표시 방법
처음 윈도우를 설치하게 되면 바탕화면에 휴지통과 인터넷정도만 덩그러니 켜져 있는 것을 보실 수 있습니다. 내 컴퓨터, 내 문서, 네트워크 등은 보이지 않습니다.
이럴 때 이런 내 컴퓨터 아이콘을 어떻게 표시할 수 있는지 알아보겠습니다.
- 바탕화면 마우스 우측 클릭 후 개인 설정
- 테마 > 우측 관련에서 바탕 화면 아이콘 설정
- 바탕 화면 아이콘 설정에서 원하는 아이콘 체크 후 적용
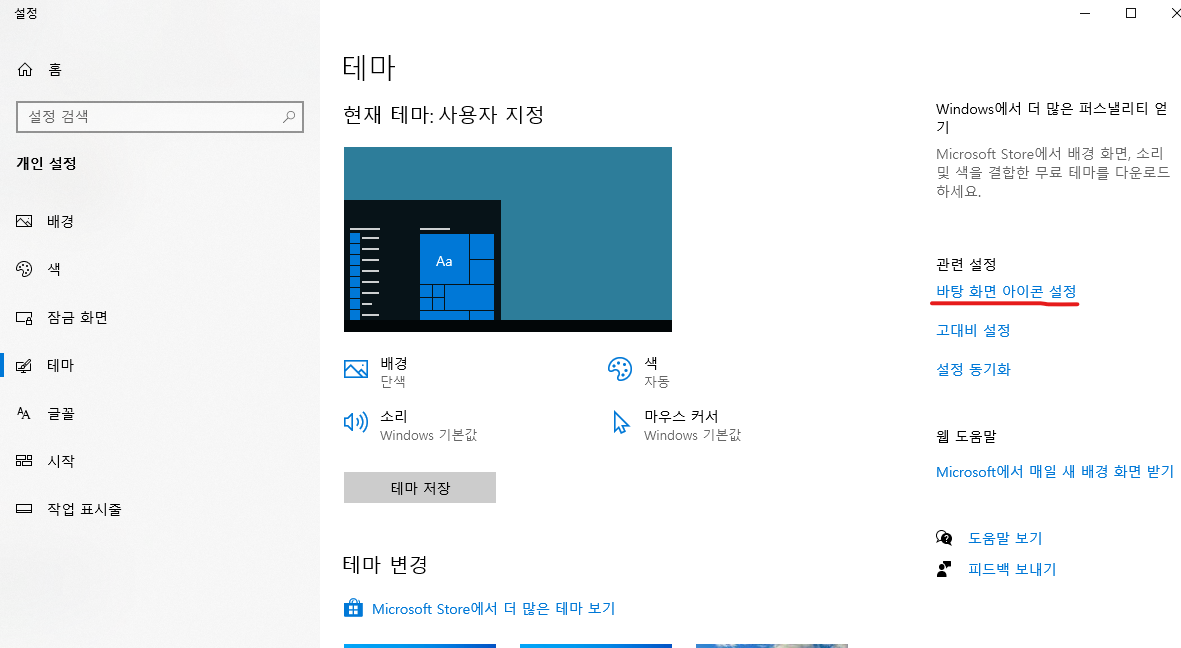
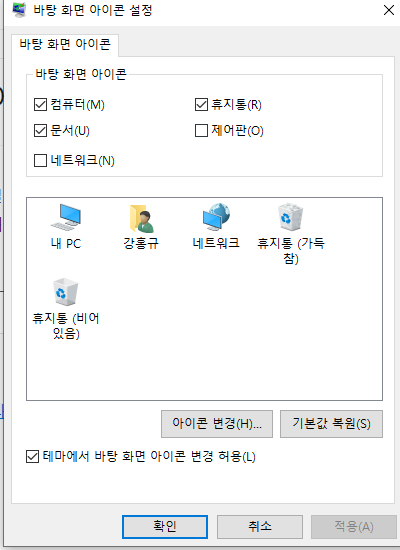
위와 같이 사진으로 보시면 이해가 수월하실 겁니다. 바탕화면 아이콘 표시 설정도 있고 마지막 사진에서 아이콘 변경을 통해 꼭 정해준 아이콘이 아닌 다른 것으로도 변경이 가능하니 살펴보시면 좋겠습니다.
컴퓨터 사용자 이름 바꾸기, 추가하기
마찬가지로 처음 윈도우를 설치했을 때 USER 이름 즉, 사용자 이름을 설정하라고 나옵니다. 그런데 이 때는 경황이 없어서 보통은 내가 하고 싶은 거라기보다는 아무거나 설정을 했을 가능성이 큽니다.
다행스럽게 추후에 컴퓨터 사용자 이름을 얼마든지 바꿀 수 있습니다. 이 컴퓨터 사용자 이름은 과거에 내 문서라고 되어있던 폴더의 이름을 구성하게 됩니다.
그리고 컴퓨터 사용자 이름을 설정하면 컴퓨터 부팅 시 켜질 때 로그인하면서도 사용자 이름을 볼 수 있습니다. 그럼 이제부터 이 컴퓨터 사용자 이름을 어떻게 바꿀 수 있는지 간략히 설명하겠습니다.
또 여기서는 컴퓨터 사용자 이름을 추가할 수도 있습니다. 컴퓨터를 보통 혼자 사용하지 않고 가족과 함께 사용하시거나 다른 직원들과 공유하는 경우 컴퓨터 사용자 이름을 추가함으로써 손쉽게 다른 컴퓨터 설정으로 사용할 수 있습니다.
- 제어판 > 사용자 계정 > 계정 유형 변경
- 변경할 사용자 선택 창에서 사용자 이름 변경할 대상 선택
- 계정 이름 변경
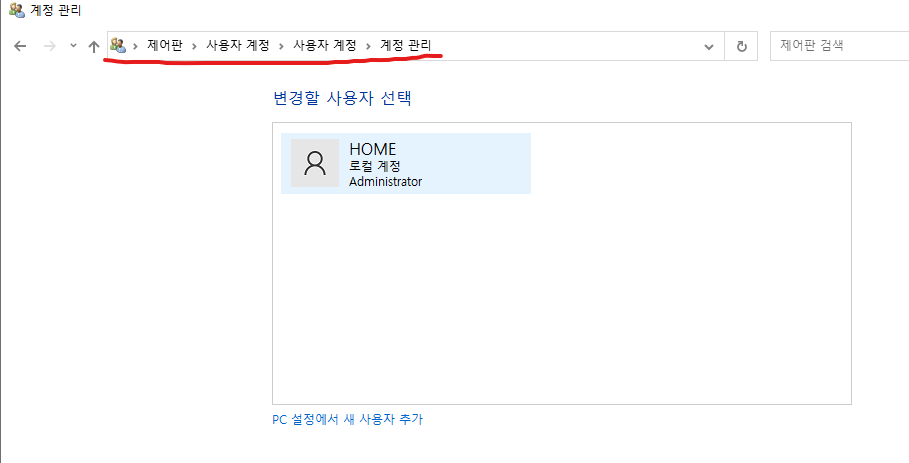

사용자 이름을 변경하는 방법은 위와 같고 위와 같은 과정 중 계정 유형 변경까지 똑같은 경로로 들어가셔서 PC 설정에서 새 사용자 추가를 할 수 있습니다.
아래 사진을 참고하시면 편합니다. PC 설정에서 새 사용자 추가 > 이 PC에 다른 사용자 추가
이 경우에는 마이크로소프트 로그인이 되어 있으면 계정 간 전환이 훨씬 편리합니다.
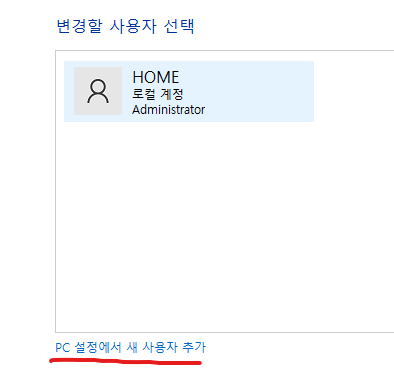
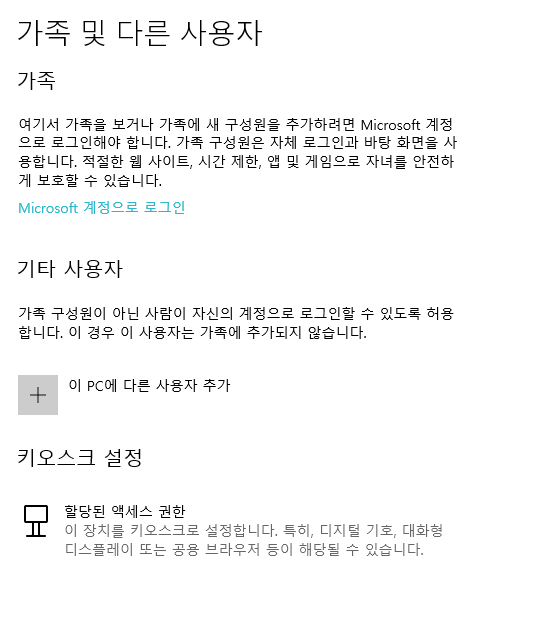
부팅 시 비밀번호 잠금 해제
설치하실 때 마찬가지로 비밀번호도 입력하라는 창이 뜹니다. 그 과정에서 애초에 아무 비밀번호를 입력하지 않고(공란으로 놓고) 설정을 하게 되면 되지만, 많은 분들이 비밀번호 잠금을 설정하셨을 겁니다.
이렇게 되면 부팅할 때마다 비밀번호를 입력해야 윈도우로 들어가지게 됩니다. 가정용 컴퓨터에서는 이런 잠금이 필요 없기 때문에 부팅 시 비밀번호 잠금 해제를 할 수 있는 방법을 알아봅니다.
제가 여기서 말하는 비밀번호는 부팅 시에 윈도우 사용자에 대한 비밀번호 잠금 해제 방법을 말하는 것입니다.
- Shift + Ctrl + Alt > 암호 변경
암호 설정 화면에서 이전 암호 입력 > 새 암호와 암호확인에 아무것도 입력하지 않을 것(공란) 후 → 표시 누르기
'IT > 컴퓨터' 카테고리의 다른 글
| 키보드 자음 두 번 눌렀을 때 쌍자음 입력 단축키로 해결 (0) | 2023.01.30 |
|---|---|
| 게임 실행 시 화면 짤림 해결 (0) | 2023.01.29 |
| 그래픽카드 드라이버 설정 (0) | 2023.01.24 |
| 메인보드, 파워 제품 확인 방법 (0) | 2023.01.12 |
| 컴퓨터 사양 확인, 그래픽카드 확인 방법 (0) | 2023.01.10 |
| 저작권 없는 이미지 찾기 (0) | 2023.01.04 |
| 화면 캡처, 화면 스크린샷 방법 총정리(전체화면 캡처) (0) | 2022.12.08 |
| 인터넷 처음 시작할 때 느림 현상(스타크래프트 방 들어갈 때 로딩) (0) | 2022.12.01 |